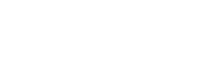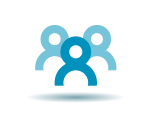
Formation To Do Office 365 (certification TOSA)
Type :
Durée :
de 2 heures à 1/2 journée (3h30) selon les besoins établis en amont. Pré-requis :
Avoir un compte Office 365.
Si une certification est demandée, il faut sélectionner d’autres certifications Tosa Plateforme Collaborative Office 365 pour compléter le cursus de 2 jours (14 heures) minimum. Public visé :
Toute personne ayant besoin d'organiser ses prises de décision, son temps tout en conservant de l'agilité, et d'augmenter sa productivité tout en soulageant sa charge mentale. Objectifs :
Permet de planifier, créer, organiser ses propres tâches, d’optimiser les options de ses listes de tâches, d'y ajouter des étapes et de gérer ses actions à mener. De plus, pouvoir partager ses listes de tâches. Finalement, d'avoir une agilité d'utilisation grâce à une méthode et un outil.
Moyens pédagogiques et techniques :
Chaque personne dispose d'un ordinateur de dernière génération et d'un accès internet Filaire/Wifi très haut débit, toutes nos salles de formation sont climatisées. Nos formations sont présentielles ou en E-learning ou encore multimodales s'appuyant sur l'alternance des présentations théoriques et la mise en pratique au travers de cas concrets. Nos groupes de 3 à 5 participants sont accompagnés par nos formateurs expérimentés et certifiés par les éditeurs tels que Microsoft, Adobe, Autodesk. Mode préparatoire :
Avant chaque action de formation To Do (Office 365), nous vous proposons un diagnostic de pré-évaluation en ligne, par e-mail ou échanges téléphoniques. Ceci afin de parfaitement déterminer, le niveau actuel de l'apprenant et les besoins attendus. Cela nous permet de vous définir un parcours de formation pertinent et efficace.
De plus, la validation des acquis est effectuée avec la certification TOSA (CODE CPF : RS6197).
Date d’échéance de l’enregistrement : 14-12-2024
Nous consulter pour les dates.
De plus, la validation des acquis est effectuée avec la certification TOSA (CODE CPF : RS6197).
Date d’échéance de l’enregistrement : 14-12-2024
Nous consulter pour les dates.
Contenu de la formation Plateforme Collaborative Office 365 : To Do
Dates du stage
Certifications
du stage
du stage